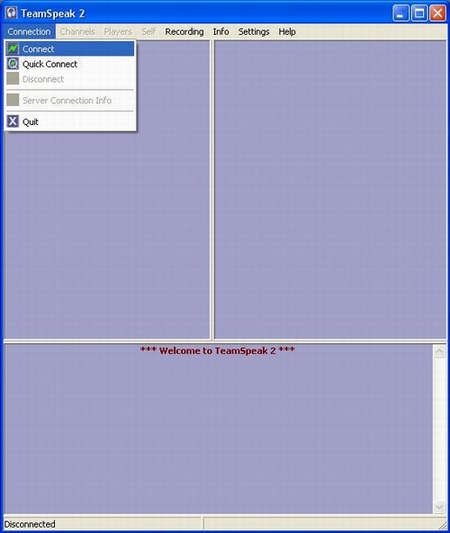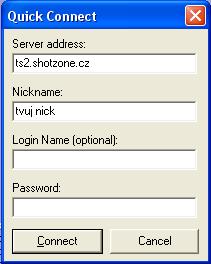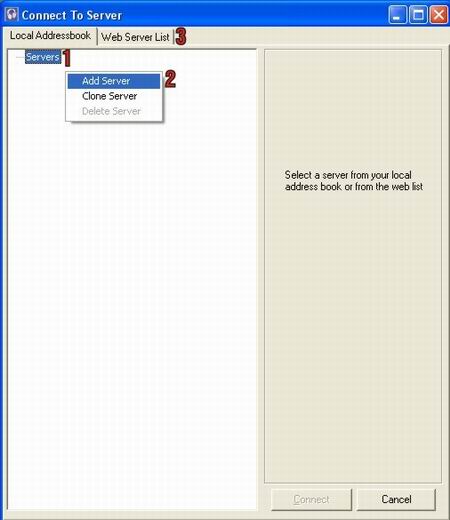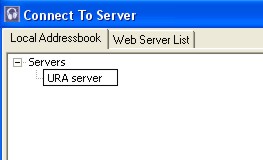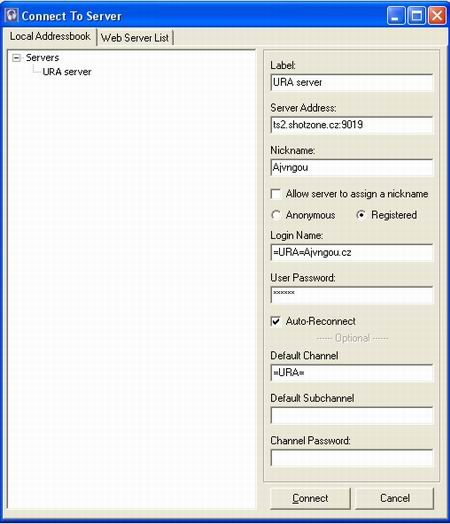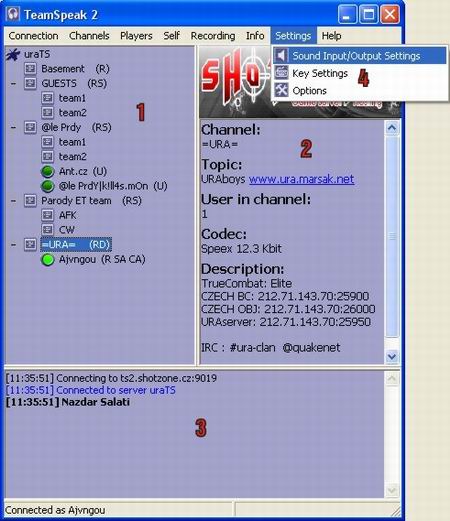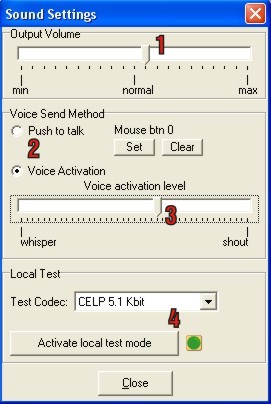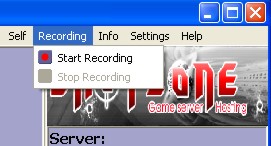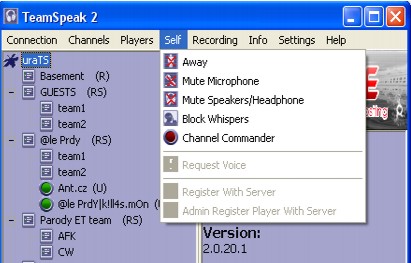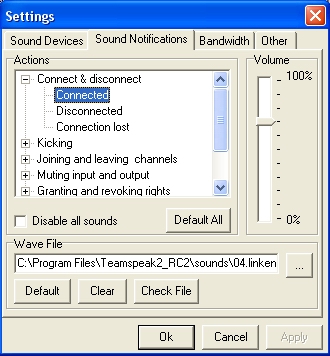Team Speak 2
Z AmonWiki
Stažení
Uložte dle libosti
Instalace
Spusťte soubor TeamSpeak.exe a nainstalujte kam jen budete chtít
Nastavení
Po spuštění a kliknutí na kolonku CONNECTION zobrazí toto:
QUICK CONNECT - pro rychlé připojení na server. Pokud se např. připojujete pouze na jeden server, nevyžadujete ADMIN práva a neptřebujete se připojit na žádný speciální kanál (především pro velké public servery) je tato možnost vhodným řešením. Pojďme na to:
SERVER ADRESS - do kolonky napiš IP nebo přímo adresu tvého TS serveru.
Nickname - nick, přezdívku, pod kterou tě uvidí ostatní uživatelé
Login Name - nic, čím se zdržovat
Password - heslo na TS tvůj server. Pokud se připojuješ na server, který heslo nevyžaduje, nevypisuj nic. teď stačí kliknout na CONNECT a hurá jsi tam… nemusíte se bát, že byste museli při dalším připojení znovu vyplňovat všechny kolonky, vylněné údaje se uloží.
Druhá možnost připojení je kliknutím na CONNECT (viz. 1. obrázek), dostanete se sem:
1 - seznam serverů, které si vytvoříte, abyste nemuseli neustále vypisovat login znovu a znovu. Pokud totiž sem tam přebíháte na jiné TS, velmi se to hodí, narozdíl od Quick Connect
2 - Přidání serveru - klikněte pravým tlačítkem myši na prázdnou plochu a zobrazí se vám toto menu. Po kliknutí na ADD SERVER vypište do kolonky jméno serveru nebo jak ho chcete mít pojmenován vy.
3 - Seznam web serverů, v tomto listu by se vám měl zobrazit seznam TS serverů (můžete použít i pár filtrů). Pozor, ne vždy se seznam zobrazí! Musíte nastavit filtr! Po vytvoření položky vašeho serveru vyplníme pravou část:
Po kliknutí na ADD SERVER vypište do kolonky jméno serveru nebo jak ho chcete mít pojmenován vy. pravý sloupec vyplníme takto:
Label - vyplní se automaticky (podle toho, co jste napsali v ADD server)
Server Adress< - adresu serveru, IP nebo i přímou adresu (např.jak je vidět na obrázku)
Nickname - vaše přezdívka, pod kterou vás uvidí ostatní uživatelé
ANNONYMOUS & REGISTERED - pokud na TS serveru nemáte svůj účet (registraci) zaškrtněte ANNONYMOUS. Zůstane vám pouze kolonka “Server password” - vyplňte pouze v případě, že server vyžaduje k připojení heslo. Jestliže ale na serveru máte účet, zaškrtněte REGISTERED a do loginu vyplňte svůj nick (pod kterým jste registrován, ostatní uživatelé vás uvidí pod NICKNAME) + VAŠE heslo.
'AutoReconnect - zaškrtněte, automaticky se znovu připojíte v případě výpadku
Default Channel - v případě, že přesně víte, na jaký kanál na serveru se chcete dostat, zapište přesný název do políčka a po připojení tam automaticky skočíte. Velmi vhodné je to například u public serverů kde je spousta kanálů, místností a vyhledávat pokaždé tu vaši oblíbenou zabere nějaký ten scroll sem a tam.
Default Subchannel - to samé, s tím rozdílem, že můžete definovat i subkanál.
Channel Password - jestliže kanál vyžaduje heslo, je vhodné ho sem dopsat :) bum, connect a jste tam!
1 - levá část TS ukazuje kanály, subkanály a uživatele na serveru
2 - informace o kanálu, serveru
3 - logy, informace kdo se připojil, odpojil atd… může se použít i jako chat
4 - vrchní menu… Nejdůležitější nastavení je nastavení vašeho majkra. Nechcete přeci, aby bylo slyšet každé vaše zafunení nebo naopak, aby nebylo slyšet skoro nic. Náš první klik tedy vede na položku SETTINGS —> Sound Input/Output Settings
1. Output volume - posouváním lišty doprava zesilujeme či zeslabujeme (posun doleva) hlasitost ostatních uživatelů, tedy to, co vám jde do sluchátek.
2. Push to talk - Teamspeak pracuje normálně na hlasové aktivaci, tzn… začnete mluvit a TS automaticky zapne váš mikrofón. Někdy ovšem chcete mluvit jako do vysílačky, mluvit začnete až když sepnete určitou klávesu (nastavení - tlačítko SET vedle). Jinak máte do té doby mikrofón vypnutý.
3. VOICE ACTIVATION - defaultní varianta. Zvukem svého hlasu “sepnete” mikrofón a můžete mluvit. Posuvník na liště je velmi důležitý! Nastavte si ho tak, aby se vám majkro nespínalo při každém nadechnutí. Čím více doprava, tím bude mikrofón méně citlivý. Někdy to i pomáha, když někdo z uživatelů “dělá ozvěnu” (většinou se ale jedná o blázna, který místo regulérních sluchátek s mikrofonem používá mikrofon samostatně v kombinaci s repro bednami).
4. Local test - zde si můžete vyzkoušet, jak který kodek zpracovává váš hlas. Některé jsou sice méně náročné na připojení, ale o to horší je kvalita.
Ke konci už jen pár poznámek. Svůj mikrofon můžete vypínat a zapínat jak chcete a přitom pouze poslouchat —> MUTE Microphone
Chcete si nahrát záznam? Není problém, prostě si v menu najeďte na položku RECORDING —> Start Recording a už se nahrává…obr. dole. Upozorním jenom, že se vše nahrává ve formátu .wav, který není zrovna nejmenší (klidně i stovky MB). Výsledek nahrávání doporučuji konvertovat do .mp3.
Teamspeak2 má mnoho dalších funkcí, asi poslední věc co by vás mohla zajímat je vypnutí hlášek oznamující příchod uživatele na server. Na publicích asi věc nutná, skočte do “SETTINGS” —> “OPTION” —> “SOUND NOTIFICATION”: